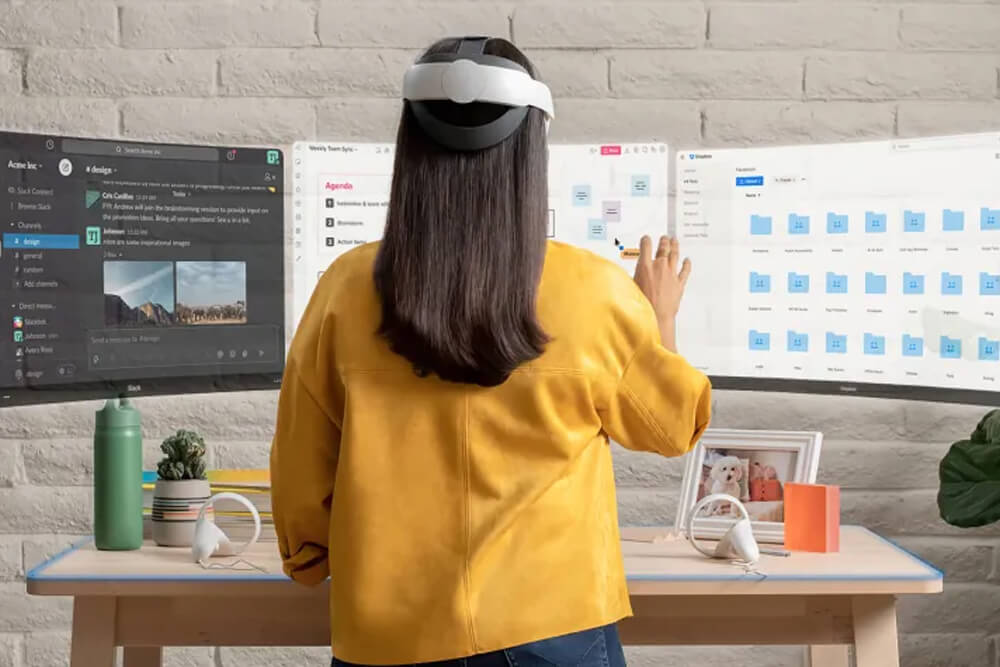The Meta Quest 3 is more than just a device for VR gaming and immersive experiences; it’s also a powerful tool for productivity. With its remote desktop feature, you can now access your computer—bringing your workspace into the VR world. Whether you want to get some work done, browse files, or even stream content from your PC, the Meta Quest 3 makes it possible in a way that feels both futuristic and surprisingly convenient.
Why Use Remote Desktop on the Meta Quest 3?
Imagine sitting comfortably on your couch, but instead of having to lug out your laptop, you slip on your Meta Quest 3 headset and suddenly, your entire computer screen is right in front of you. The remote desktop feature can transform how you work or use your computer in a couple of big ways:
Your Virtual Office Anywhere: Use your Quest 3 to turn any space into an office. Whether you’re working from home or traveling, you can have multiple virtual monitors at your fingertips, giving you that productivity boost without needing a physical setup.
Enjoy Media on a LARGE Virtual Screen: Watch movies, stream content, or view photos from your PC on a huge virtual display. It’s like carrying your own private movie theater everywhere you go.
How to Connect to Your Desktop Using Meta Quest 3
1. Install the Meta Quest Remote Desktop App: First, you need to download and install the Meta Quest Remote Desktop app on your PC. You can find the link on the Meta website or within the Oculus software on your computer.
2. Pair the App with Your Headset: Once installed, make sure your computer and Quest 3 headset are on the same Wi-Fi network. Open the app on your PC and follow the instructions to pair it with your headset. Typically, this involves logging into your Meta account.
3. Launch Remote Desktop in VR: Put on your Meta Quest 3 headset and navigate to the “Apps” menu. You should see the Remote Desktop app ready to launch. Click it to connect to your paired computer. Once connected, your entire desktop screen will appear in front of you in a fully customizable virtual environment.
4. Adjust Your Virtual Workspace: One of the best parts of using remote desktop in VR is the flexibility. You can resize windows, add virtual monitors, and arrange them however you’d like—ideal for multitasking or deep focus work.
Other Ideas for Getting the Most Out of the Meta Quest 3 Remote Desktop
Virtual Meetings with a Difference: Hop into your Meta Quest 3 and join a video conference. Not only can you view the meeting, but you can also have your other productivity apps open, arranged around you for easy multitasking.
Privacy in Public: If you need to work on sensitive information while traveling, the Quest 3 provides a private virtual workspace that only you can see, even if you’re in a crowded place.
Creative Brainstorming: Use the VR environment to open different creative applications simultaneously, like mind-mapping tools, image editing software, and even a browser for inspiration—all displayed around you to maximize your creative process.
Where to go From Here
The Meta Quest 3’s remote desktop feature isn’t just a gimmick; it’s a genuine productivity tool that can make work and play more immersive and enjoyable. With just a few simple steps, your computer screen can transform into a limitless workspace within the VR —all you need is your headset and a Wi-Fi connection. So, why not give it a try? You might be surprised at how much more productive (or entertained) you can be with your digital world at your fingertips.
Please Help By Sharing Our Posts: